前言
OBS 是 Open Broadcaster Software 的縮寫,是一個在開源社群非常熱門的錄影軟體,今天就來簡單的從圖示了解如何使用該款錄影軟體。我的硬體配置如下:
- 螢幕:VX3211 - 4k
- 顯示卡: GTX 1060 6G
- 麥克風: Blue Snowball
- 作業軟體: Windows 10
安裝 OBS
首先可以先到官網下載最新的版本,各大作業軟體皆有支援。
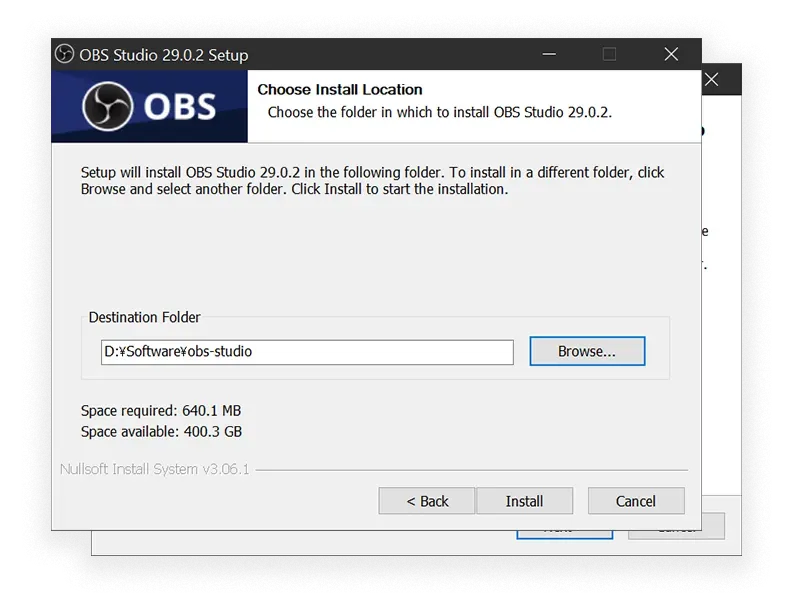
自動預設設定 OBS
安裝完進入 OBS 會發現很貼心的有「自動設定功能」詢問你安裝 OBS 的用途:
- 主要用途為直播,錄影次要
- 主要用途為錄影,不會直播
- 我只會使用虛擬鏡頭
這裡我選擇「主要用途為錄影,不會直播」,如果有直播或是使用虛擬鏡頭的需求可以勾選其他選項,如此一來一開始就會幫你設定好預設目的的最佳設定,如果想要自己設定的話還是可以之後到設定內修改。第二個步驟則是選擇輸出的螢幕解析度與 FPS (畫面張數)。

第一步:個人化 OBS
就算自動設定完,第一步還是可以先到右下角 Settings 按鈕,進入設定頁面,把語言改成中文,這樣就可以看到熟悉的中文的介面了,也可以在 佈景主題 選項中選擇順眼的軟體外觀。
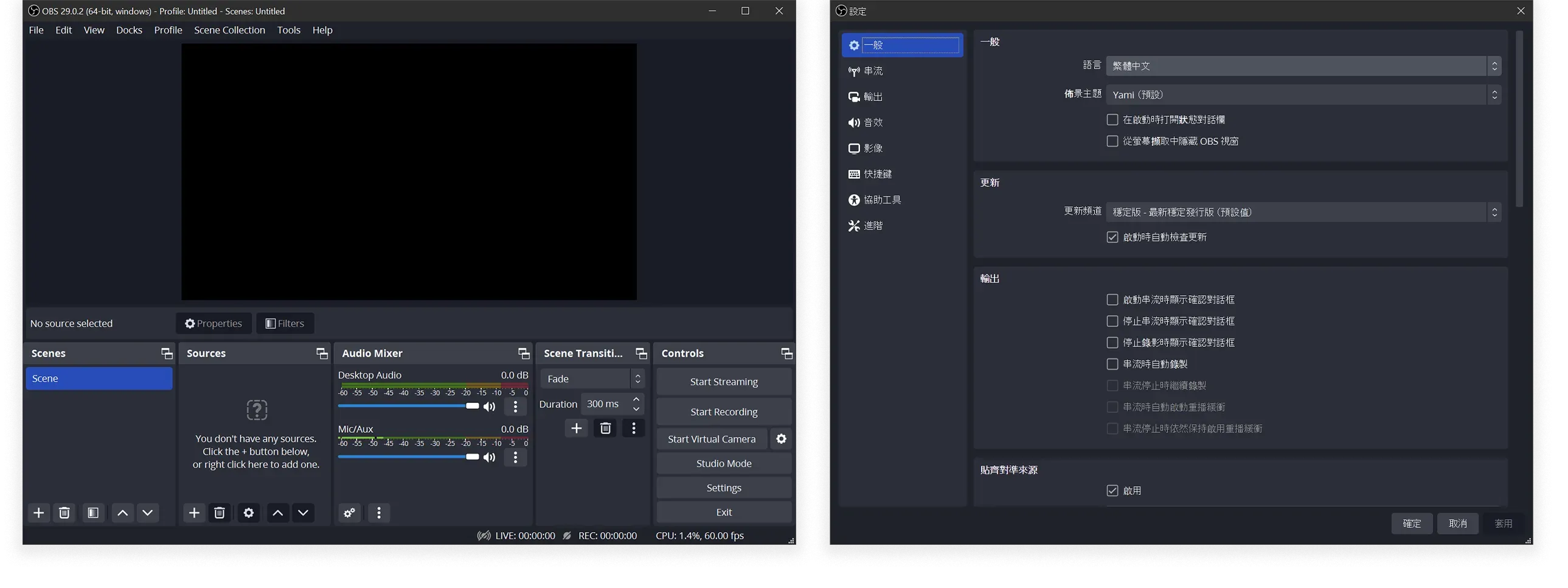
第二步:新增來源到場景中
場景就是舞台,而來源就是舞台上顯示的道具,預設有非常多的道具可以使用,例如新增一個 螢幕捕捉 來源,這樣就可以把螢幕上的畫面顯示在場景上了。

第三步:設定輸出細節
為了方便,我會把錄影的路徑設置在桌面上,這樣就可以直接在桌面上找到錄影的檔案,而檔案的格式選擇 mp4,並且根據 YouTube 推薦的影像位元率 來設置相關設定,因為我的影片都是準備要丟上 YouTube 的。
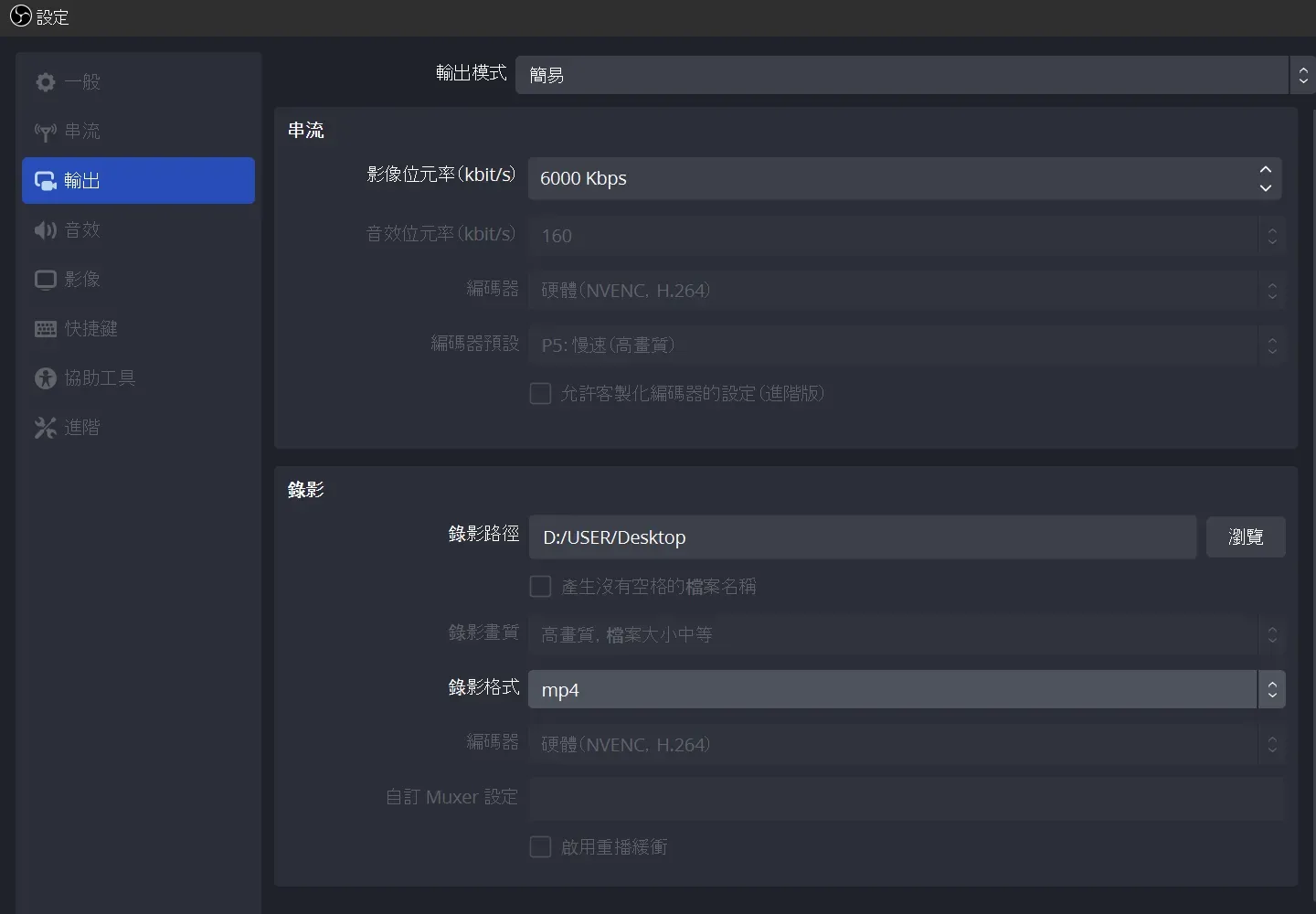
第四步:開始錄影
現在只要按下 開始錄影 按鈕就可以開始錄影了,如果要停止錄影的話可以按下 停止錄影 按鈕,當然也可以在設定中的快捷鍵中設置任何動作!
額外設定:麥克風
雖然 OBS 會自動偵測使用中的麥克風,但在本次操作並沒有正確的偵測到,因此還是要到設定中的音效裡面,選擇好使用中的麥克風。

總結
錄影沒有想像中這麼麻煩,事實上大多設定 OBS 都處理好了,這樣一來可以更專注在錄製的內容上,希望這篇文章可以幫助到有需要的人。